Alarms on your Apple Watch are separate from your iPhone alarms, but they can work together.
Just like your iPhone, your Apple Watch comes with a built-in Alarms app to keep you from missing — or sleeping through — anything important. The two can work together quite nicely, or you can choose to just use one device's Alarms app. Here's everything you need to know.
The difference between iPhone alarms and Watch alarms
First and foremost: Alarms on your Apple Watch are completely separate from those that live in the Clock app on your iPhone.
If you launch the Alarms app on your Watch, you won't see alarms from your iPhone, and vice versa. However, iPhone alarms do work with Apple Watch. For instance, if your iPhone alarm goes off in the morning and your Apple Watch is sitting on your nightstand, only your iPhone will alert you. This is to prevent you from having to silence two devices.
If you happen to have your Apple Watch on your wrist already, then your iPhone alarm will push the alarm through to your Watch. Snoozing or dismissing on either device will silence it on both.
You also have the option of creating completely separate alarms on your Apple Watch that are independent of your iPhone. Alarms created directly on your Apple Watch are ideal for situations when your iPhone isn't close at hand, or you don't want it nearby. Additionally, if you sleep with your Apple Watch on, wrist notifications may serve as a better wake up call. Whatever your reason, we can show you how to create new alarms and manage existing ones.
How to create a new alarm on Apple Watch
- Launch the Alarms app on your Apple Watch.
- Press firmly on the screen and tap New.
- Tap on Change Time at the top to set your alarm time.
- When you're done, tap Set.
- You can also change options for when you'd like your alarm to repeat and if you want, you can even use Siri to add an alarm name.
- When you're done making changes, tap on Edit Alarm at the top right to back out of the edit screen.
How to edit, disable and delete alarms on Apple Watch
- Launch the Alarms app on your Apple Watch.
- Tap on the alarm you'd like to edit or delete.
- To edit, just change any details you need to.
- To temporarily shut off an alarm, toggle the Off switch next to its name by tapping on it.
- To delete an alarm, scroll towards the bottom and tap the Delete button.
Bar Refaeli
Malin Akerman
Mila Kunis
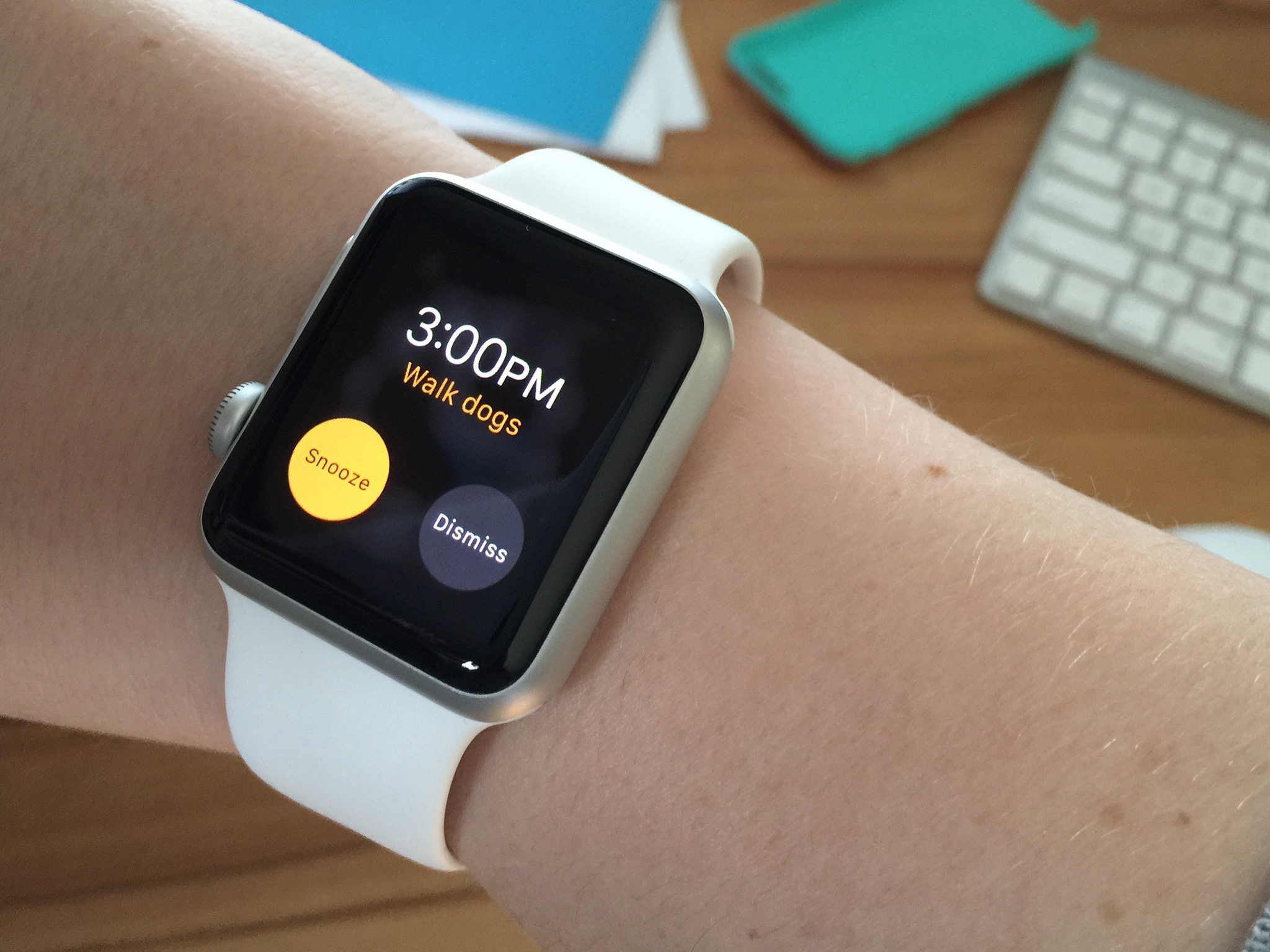


No comments:
Post a Comment