With the Apple Watch you don't have to run back to your iPhone or Mac just to check your notifications. All you have to do is set them up!
Since both the Apple Watch and notifications are all about convenience, it's no surprise that notifications on the Apple Watch are about the most convenient thing ever. By default, your Apple Watch can mirror the notifications from your the built-in apps and App Store apps on your iPhone. You can, however, turn notifications on or off on an app-by-app basis, and even customize the settings of some of Apple's built-in apps. All you have to do is set them up and start using them!
How to enable notifications on your Apple Watch
The Apple Watch shows you short and long glances — discreet and informative notifications — for messages, news alerts, and more. As long as your Apple Watch is paired with your iPhone over Bluetooth or Wi-Fi, whatever is sent to your iPhone will be relayed to your Apple Watch. That is, as long as your iPhone is locked and your Apple Watch is on and in contact with your wrist. Which notifications get relayed, however, are up to you.
- Read how to enable notifications on your Apple Watch
- Read how to enable the notification indicator on your Apple Watch
- Read how to increase notification privacy on your Apple Watch
How to customize Message, Mail, Calendar, and other notifications on your Apple Watch
Your Apple Watch can mirror the notification settings of your iPhone, but it can also be customized. While App Store app notifications remain on/off affairs, some of Apple's built-in apps let you customize what gets sent to your Apple Watch. In some cases you can choose who gets to alert you. In others, what you get alerted about. It's not every app, and it's not completely granular, but it can help you prevent notification from becoming interruption.
How to access notification center on your Apple Watch
Notification center on your Apple Watch lets you see any alerts that you may have previously ignored or otherwise missed. Just like on your iPhone, notification center on your Apple Watch collects all of the messages and alerts that you haven't responded to and lets you refer back and act on them at any time. If you enable it, you can even get a helpful indicator — a red dot on top of the watch face — to show when you have notifications pending. Here's how it works!
How to clear — and clear all — notifications on your Apple Watch
Having a notification center on your wrist is fantastic, but so is the ability to dismiss individual and all alerts! The Apple Watch can use touch, audio, and visual cues to alert you to a notification but if you miss it or just can't get to it, they're all safely stored for you in Notification Center. They can build up there, however, so you may want to clear some or all of them out, especially if you know you won't be needing them again. Luckily, it's easy to do!
How to mute notifications sounds on your Apple Watch
For when pings would be inappropriate or embarrassing, the Apple Watch lets you mute your notifications. Maybe you're going into a movie theater or about to watch a play. Maybe you're at dinner with a date or just want to take a quick nap. Whatever the reason, being able to quickly and easily mute alerts on your Apple Watch can come in really handy. And there are several ways to do just that!
How to go into Do Not Disturb mode on your Apple Watch
Unlike mute, Do Not Disturb turns of both sounds and taps on your Apple Watch. The idea, as the name suggests, is to keep your Apple Watch collecting notifications without actually notifying you. That might sound strange, but if you're asleep, in a meeting, at the movies, or otherwise at a time and place where you don't want noise or haptics to bother you, but you don't want a list of everything you might have missed in the meantime, Do Not Disturb will do exactly that.
Jessica Biel
Leighton Meester
Jessica Alba
Christina Aguilera



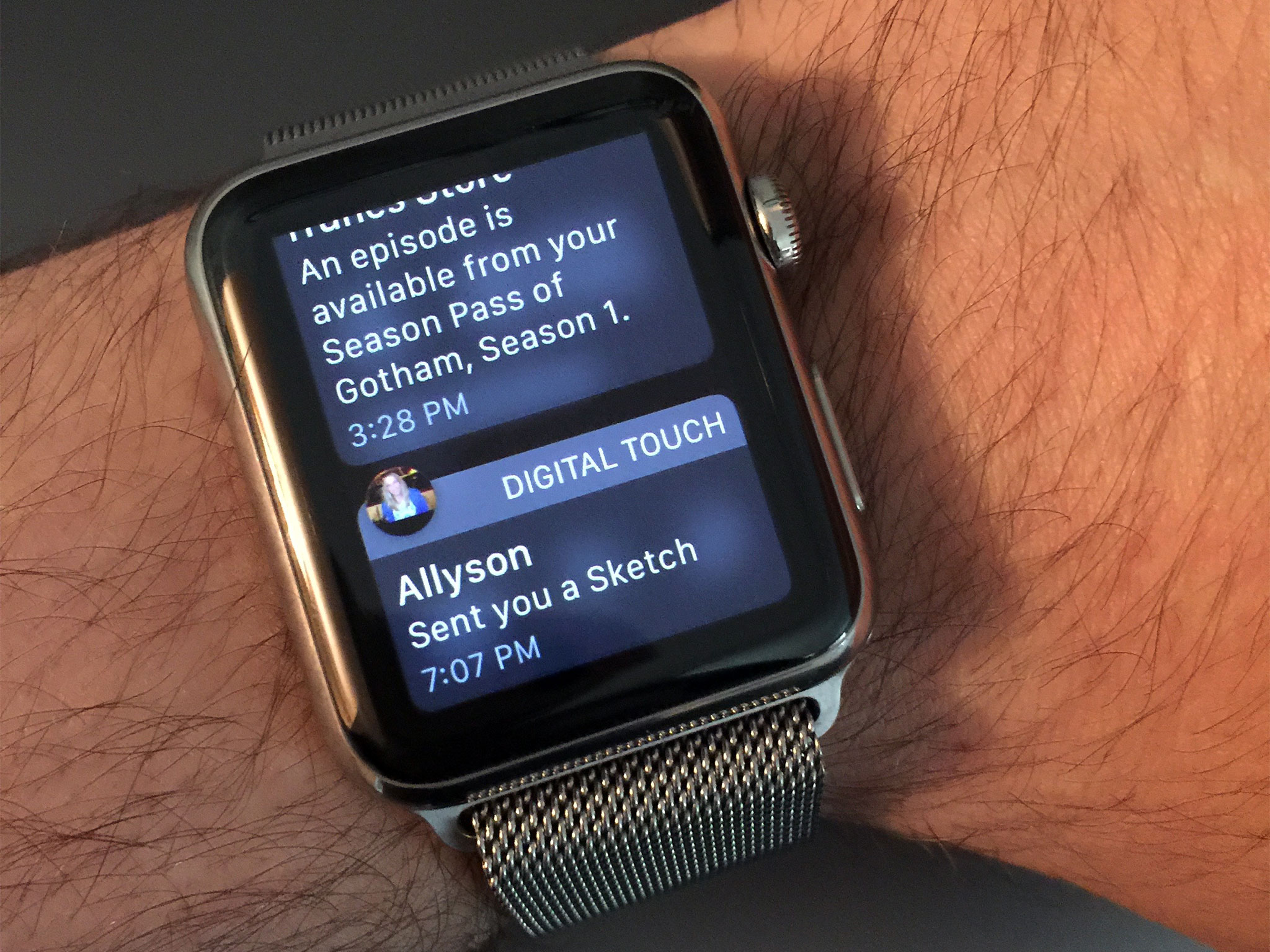



No comments:
Post a Comment